
This is used so you can over-cure your bottom layers, to help get better adhesion to your bed. Curing time) -Bottom Exposure - This is the same as above, but only for the first X# of layers.
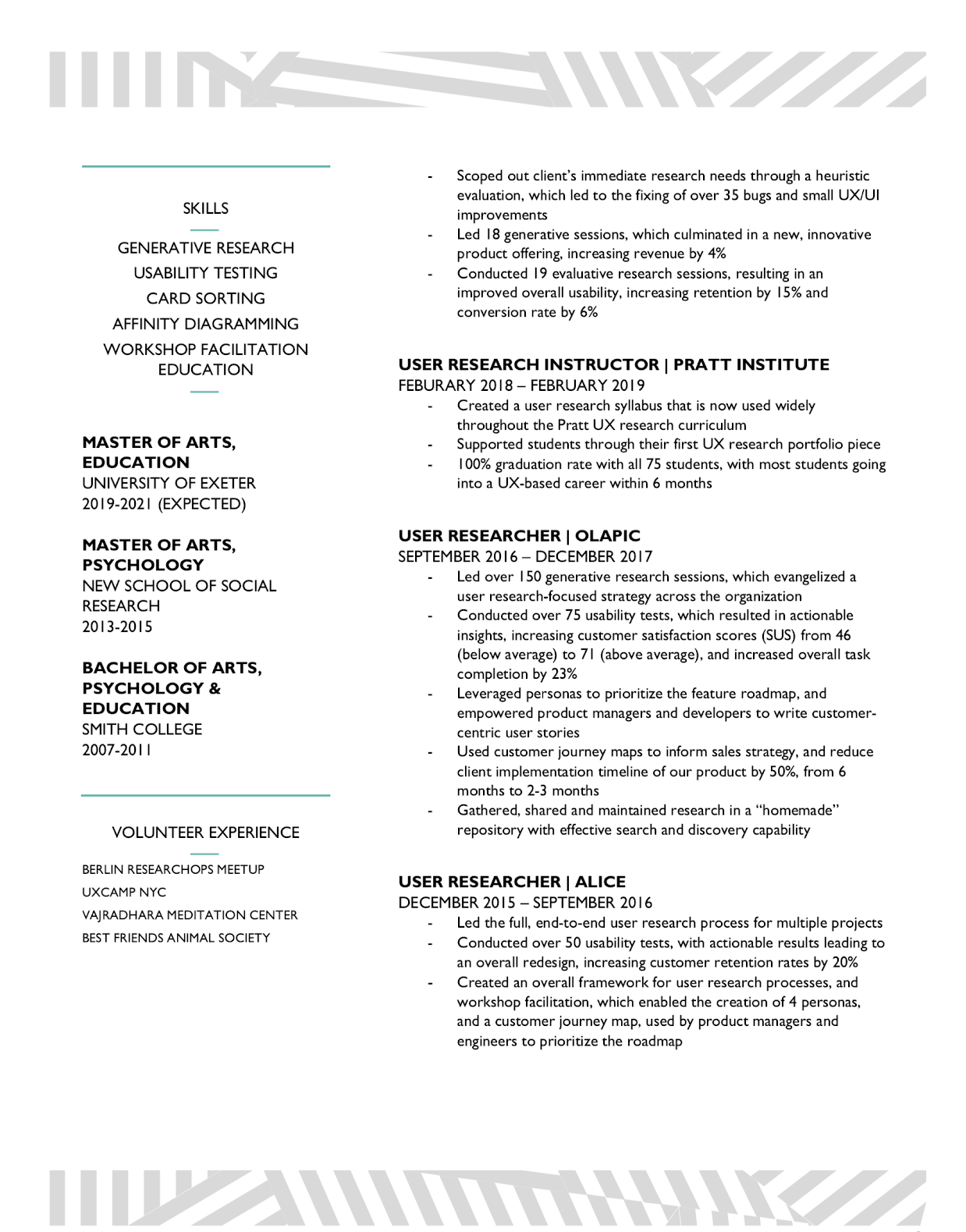
Exposure Time - Amount of time (in milliseconds) projector will display each layer (I.E. Slice Thickness - Thickness of each layer in mm. GREEN - These are your main settings for your resin. When you are ready to print your calibration part, you can hit the play button at the top, like you would for any print. Make sure ALL your other settings are correct, as it will fill in the rest of the required information (like Lift/Sequence, Settings, and Gcode Start/End stuff) from you current settings.
#Creation workshop cv code
Once you set your minimum time, and intervals, hit Print Test Model, and it will generate the code and images for your calibration object. This will let you see at what curing time the resin needs to cure. Basically, it prints a bunch of walls, then cures one layer at the various intervals.
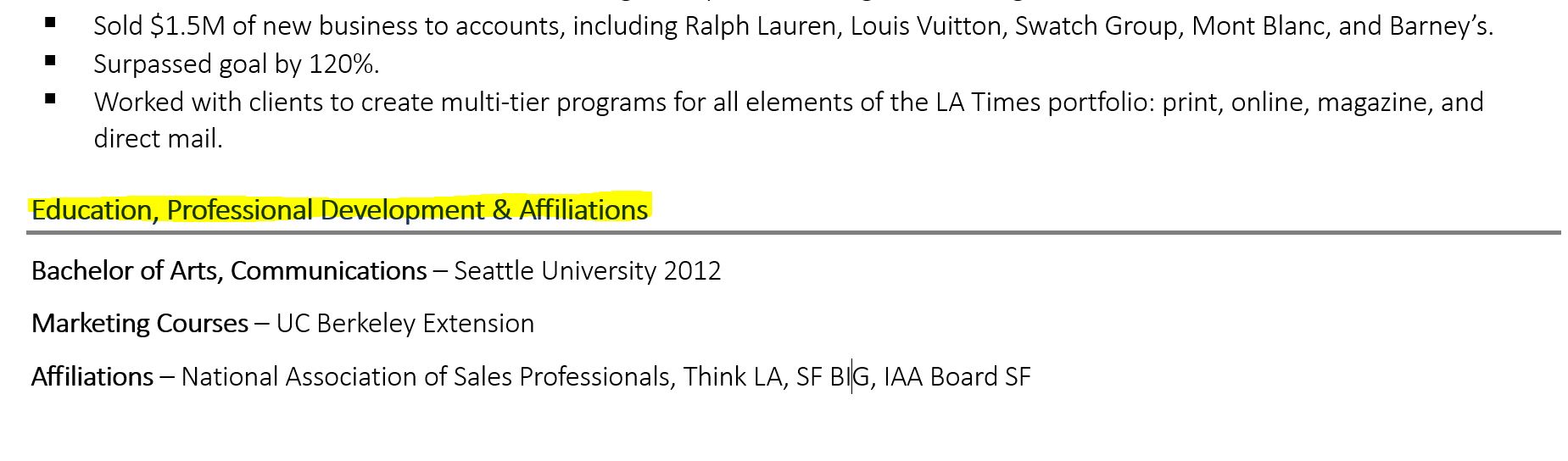
This will bring up a smaller window, which you can use to fine tune your profiles. The import part in this area is the Calibrate button. You could just make a second profile instead of a sub-profile, and not have to change the colors and save. There isnt really a lot of benefit to this, as you still need to switch colors then save the profile before slicing. Basically, you can set up Makerjuice G+ as main profile, and then colors as sub-profiles. ORANGE - Here you can setup sub-profiles. Also a small help about Gcode commands to the printer, but you usually dont need to worry about that. YELLOW - Apply changes to your profile here.

Much like before, + makes new profiles, - deletes them. You'll spend a lot of time in this window, configuring your resin. Stacked on top of this, each resin manufacturer has different formulas, in other words different amount of UV light required to cure. This means even with the same resin, different machines will have different curing times. Unlike FDM/FFF printing, where you just have to worry about extruder temperature and extrusion speed, DLP/SLA is a little trickier.īecause each projector has a different power output, and that power is spread across the build area which can be all different sizes, each machine will have a different amount of UV per mm2. To get parts printing correctly, you will have to do a fair amount of experimentation with each resin. There is a wide variety of resins available on the market. This isn't required, its more just for enthusiasts.īROWN - This has a bunch of options that you can select for your printer, if you have them. See link here on how you can make a Mask. The mask is a gray-scale image that adjusts the picture output of the projector, to create a more even light distribution. You can configure it here, so you can control the projector through the computer. PINK - This area is if you have a USB/Serial enabled projector. This will add it to the Configured Displays list.
#Creation workshop cv plus
To pick your display, find it in the list, select it, and click the plus button. To remove parts, select the minus button. The current one listed is just my laptop screen currently. You will need to have your projector plugged in at this point, or it won't show up on the list.
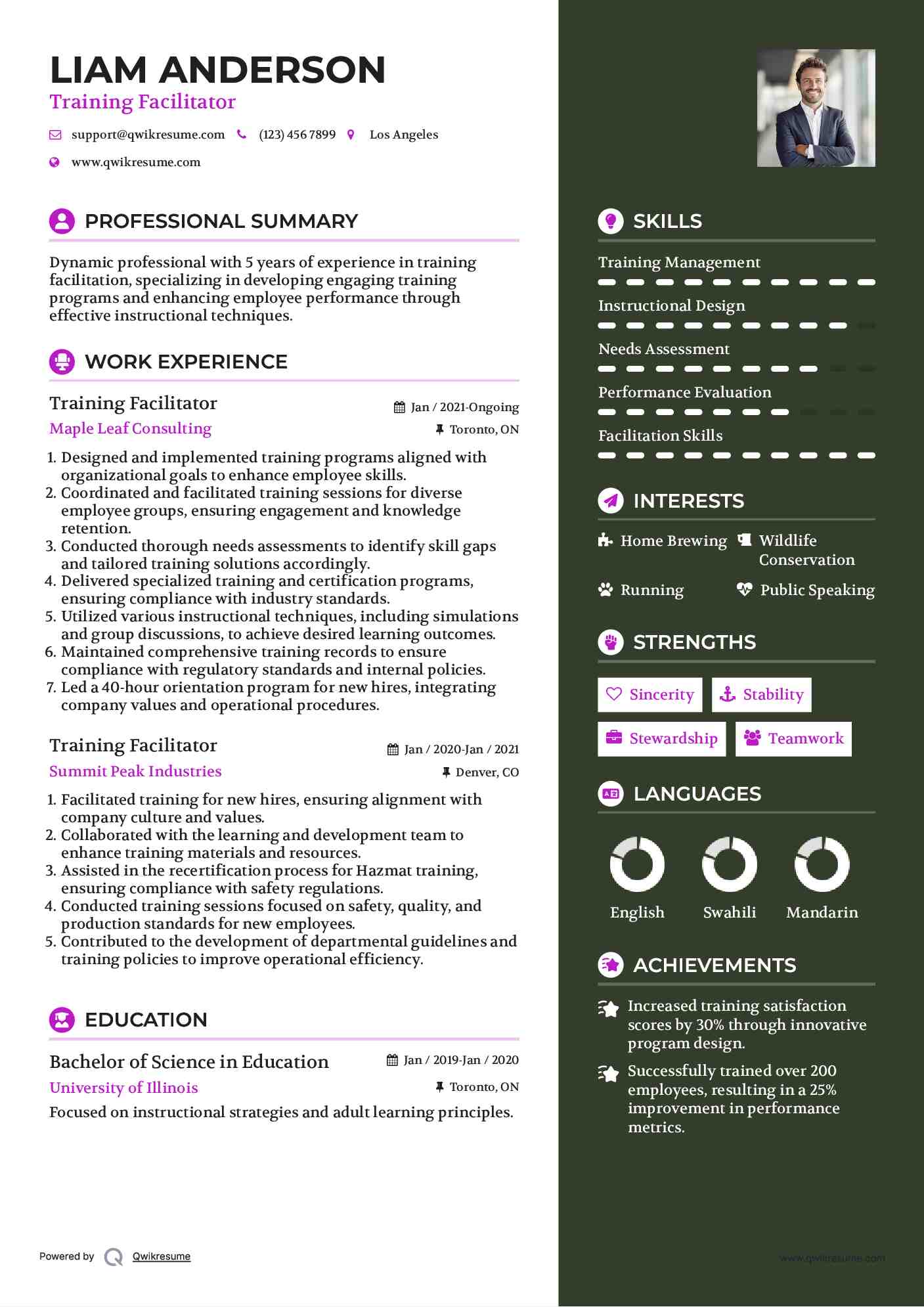
PURPLE - This lets you select which display you want to shine the picture is on. It gives you the accuracy based on your projector resolution and your build size. In the case of the LiteFab, it would be the port that the Arduino with GRBL installed is on.īLUE - This is just an informational window. GREEN - This is the port that connects to your controller. If you print a model that is 20mmx20mm, and it comes out 19.2mmx19.7mm, this button will auto-calculate the adjusted build size to get your model to print out at 20mmx20mm. The adjust button will allow you to fine tune your build size. ORANGE - Applies any changes you have made to the currently selected machine (in RED) RED - This lets you add new machines, or delete ones. Below is described what each section is, corresponding to the colors on the image. In this window, there are several sections used for configuring your specific machine.
#Creation workshop cv how to
We'll start with how to configure your machine.


 0 kommentar(er)
0 kommentar(er)
