
:max_bytes(150000):strip_icc()/how-to-select-multiple-files-on-mac-52101101-5a6ae2f0db544b8f90ac5cd83f063de9.jpg)
- How to select multiple photos on mac in finder how to#
- How to select multiple photos on mac in finder download#
- How to select multiple photos on mac in finder free#
The next time you open Photos, it will recreate a new, fresh library file with nothing in it.
How to select multiple photos on mac in finder free#
That’s probably the easiest and quickest way to free up space on your hard drive. Maybe you want to purge your photo library and start fresh. Or, you can let Gemini 2’s algorithm pick the best version of your files and delete the rest with one click of the Smart Cleanup.
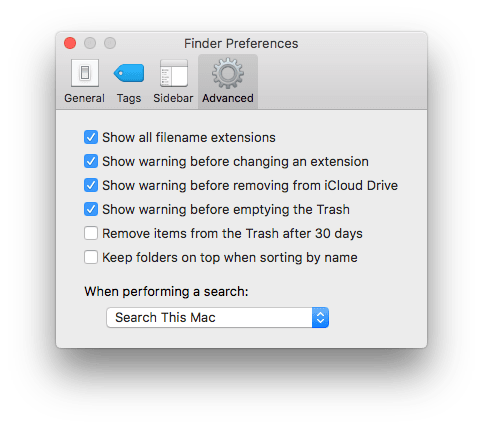
You can go through each of the files selecting which copies you want to delete. That last step all depends on how you prefer to handle the results of the scan.
How to select multiple photos on mac in finder download#
It’s so simple, once you download Gemini 2, this is all you need to do: It’s an app that scans your computer for those files and lets you quickly delete them. Now, if your main goal for all of this is to clean up the duplicate and similar pictures that are wasting space on your hard drive, then you’ll want to check out Gemini 2. Clean up your photo library automatically Then, press the Delete key on your keyboard.Īfter you delete the pictures from your library, you’ll need to right-click on the Trash icon in your dock and click Empty to remove them from your hard drive.Note: To select multiple images, click on one photo and then hold down shift before clicking on the last photo within a range.Find the picture(s) you want to delete and click on it.If your photo library is plagued with those types of pictures, here’s how you can remove them: Maybe you had to take five versions of the same image just to get the perfect shot. While the app does its best, it still doesn’t account for similar-looking pictures. But, occasionally, one or two will slip in. One of the great features of the Photos app is that it will try to stop you from importing duplicates into your library.
How to select multiple photos on mac in finder how to#
You can read about how to remove those pictures next-followed by an even faster method to clean up your photo library using the app Gemini 2. Once you can see your photos in one Finder window, then you can just drag and drop them onto the Trash icon in your dock.īut, if you’re using the Photos app to manage your library, don’t worry. If you’re just saving your pictures in folders on your hard drive, then you’ll want to use the Smart Folders method you read about earlier. How to delete photos on macOSįortunately, there are a couple of different ways you can go about deleting pictures from your computer.

So, just make sure you’re confident about the files you’re deleting.

If you accidentally delete an image that’s part of one of your apps, it could cause it not to run correctly. It’s just something that you should keep in mind when you’re cleaning up files and deleting them. Including ones that are part of apps or were emailed to you – which isn’t the end of the world. The downside is that Smart Folders will show every image on your Mac.


 0 kommentar(er)
0 kommentar(er)
